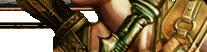4. La « customisation » de la zone
Une fois avoir bien tripatouillé les diverses propriétés de votre zone, on va pouvoir se mettre à changer sa forme : en bref, lui donner vie.
La customisation de la zone se fait de la même manière qu'avec un éditeur graphique comme paint : vous sélectionnez une zone, et vous la mettez en bleue, et ainsi de suite. Cependant, dans paint vous pouvez par exemple changer la taille du pinceau pour aller plus vite, dans l'éditeur vous ne le pouvez pas (ce qui est assez dommage, néanmoins, il y a une astuce pour régler ce problème).
Il y a deux sortes d'éléments : les éléments statiques et les éléments dynamiques. Il y a ensuite les objets, comme les personnages, et les portes. Néanmoins pour rester logique on va commencer par modifier le terrain.

Les éléments statiques sont les éléments comme les temples : ceux-ci ne changent pas quoiqu'ils arrivent. C'est-à-dire que l'on pourra en placer 4 identiques les un à côté des autres sans que l'éditeur ne change les motifs : ils sont regroupés dans groupes Features et Groups de l'onglet Paint Terrain (l'espèce de lit en haut à gauche).
Les éléments dynamiques sont des éléments fait pour combler une zone : les formes de ceux-ci vont automatiquement varier selon les paramètres définis par le créateur du tileset. Par exemple, nous avons l'élément GoodCastle qui va créer un bloc dont les formes changeront au fur et à mesure que vous peignerez la zone.
Il y a cependant une exception qui est l'élément Erazer : celui-ci permet comme son nom le suggère d'effacer un élément. En fait, il va vous permettre de changer la forme d'un élément de Terrain : par exemple, dans le Tileset City Exterior, l'élément Cobble affiche un peu trop souvent un arbre planté en plein milieu de la zone, ce qui fait désordre (c'est aussi là qu'on regrette l'absence d'un terrain Grass dans ce Tileset) : Erazer va vous permettre de supprimer l'élément indésirable en passant à la forme suivante du terrain.
On peut reclasser ces éléments dynamiques en 2 sous-catégories : les éléments prenant un Tile en entier comme Cobble, Building, EvilCastle, GoodCastle et les éléments « intercalaires » comme Stream, Wall, Dock et Bridge. Enfin, l'élément Raise/Lower permet d'élever ou d'abaisser le terrain (Clic gauche : élévation de terrain, Clic droit : abaissement de terrain).
Pour notre zone, on va construire une carte à moitié haute, à moitié basse avec l'élément Raise/Lower, aussi nous y ajouterons de l'eau. Entre temps, vous avez sûrement remarqué sur le sol une sorte de boussole qui correspond à la position de départ du joueur. Vous pouvez changer cette position en cliquant sur la flèche rouge comprise dans un cercle bleu sur la droite de l'éditeur.
Pour votre première prise en main, voici quelque raccourci : la molette permet de zoomer ; en appuyant sur le bouton Contrôle [ctrl] et en bougeant la souris avec le clic gauche enfoncé, vous pouvez vous déplacer sur la zone ; de même, toujours avec le bouton Contrôle enfoncé, vous pouvez changer la vue - comme si vous étiez le caméraman - en cliquant sur le bouton droit de votre souris. Aussi, vous pouvez enlever la grille en allant dans le menu Environnement > Display Grid : ceci améliore la visibilité de la carte.
En ajoutant de l'eau, vous remarquez que Neverwinter ajoutera de-ci delà des bateaux un peu partout : ceux-ci s'enlèveront avec l'outil Erazer. A vous de mettre un peu de tout sur votre zone : l'essentiel est d'avoir au moins des zones Buildings, des Streams, une zone d'eau suffisante, des Wall, et ça sera tout.
Une fois votre début de carte créer, il faut ajouter des éléments statiques : en effet, les éléments dynamiques de Neverwinter ne font pas d'une Ville une vraie ville. C'est au tour des éléments statiques de jouer.

Nous avons vu que le type de terrain Eau ajoutait automatiquement de manière aléatoire des barques. Cependant, cela ne nous suffit pas : ce n'est pas assez grand pour emmener votre PJ au bout du monde. Pour cela, nous allons ajouter un grand bateau, parqué dans son quai. Pour cela, étendez le menu groups et choisissez Ship Docked 2x2 : cet élément ne peut aller que sur l'eau. Cependant, tel que, le bateau ira vers le « haut » de notre zone (voir image à gauche) : nous voulons qu'il soit orienté vers la gauche de la carte, pour cela, faites un clic droit pour changer l'orientation de cet élément : placer ensuite le bateau à bon quai. Nous remarquons au passage que lorsque vous placez un élément de type Stream dans un Tile «en escalier» vous créez automatiquement une cascade. Dans certain tileset comme le tileset Rural le fait de faire la même chose mais avec l'élément Road va automatiquement crée une route en pente. Cependant, pour notre zone, il n'y a pas d'élément Road pour faire un passage entre les deux zones. Pour cela, vous devrez utiliser l'élément Ramp dans le groupe Features. Encore une fois, vous devrez certainement faire subir à votre Rampe une rotation : méfiez vous, dans certains cas la Rampe se place pas comme désirée, et l'éditeur va automatiquement corriger les Tiles aux alentours de votre Rampe. Toujours dans le Groupe Features sélectionnez l'élément House, et créez en deux à côté de votre stream. (Note : pour les streams, il n'y a pas besoin de ponts, les personnages se mouilleront les pieds s'ils doivent passer de l'autre côté, cependant l'élément Footbridge peut vous permettre de remédier à ce problème) A côté de votre château placez un élément Portal (toujours dans le groupe Features) et placez la zone de départ du joueur dessus. A côté, sélectionnez l'élément Good Castle main Door et placer une porte sur le château. Pour notre exemple, cela sera les seuls éléments que nous placerons : ils sont suffisants pour vous montrer les principaux éléments du jeu.

A gauche, une image vous montrant la zone finie. Une fois que vous avez crée la zone et surtout choisi une forme, on va pouvoir s'occuper des objets comme les créatures, les tonneaux, etc.